How to Remove Forgotten Windows Password Using Command Prompt [Guide].
Remove Forgotten Windows Password. Did you forgot your windows password, and you want to log in to your computer ? I think you will be rejected by your computer, because you are considered as an unauthorized user. certainly it is very annoying. But don't worry on this guide we will show you How to Remove Forgotten Windows Password Using Command Prompt. You just need a original copy of installation windows CD/DVD and using a simple command on windows command prompt. This guide can apply on windows 7 Seven.
Remove Forgotten Windows Password.
This is a complete instructions guide to Remove Forgotten Windows Password Using Command Prompt.
- You must have a copy of the Windows installation disk.
- Then, boot your computer using Windows CD.
- On the next screen, click Repair your computer.
remove forgotten windows 7 password - Then you will see System Recovery Options on your screen. This will searching for windows installations.
- Once searching finished, now you can see that your operating system (windows 7) listed on the window. Then click Next.
remove forgotten windows 7 password - Then click Command Prompt,
remove forgotten windows 7 password - On the prompt, input this command below, to backup the original sticky keys file then press enter.
- copy c:\windows\system32\sethc.exe c:\
- Then type the following command below ;
- copy c:\windows\system32\cmd.exe c:\windows\system32\sethc.exe
- And this is the command prompt image.

remove forgotten password using command prompt - Now type exit, and reboot your computer.
How To Resetting Your Password.
- Start your computer,
- Once you get to the login screen, press the shift button on keyboard 5 times.
- This command will launch an administrator mode command prompt.
- Now to reset the password you can type the following command, replacing the username and password with the combination you want:
- net user asyraf MyNewPassword
- Replace asyraf with your user name, and replace MyNewPassword with your password.
- Finish.
note : If you want to put the original sethc.exe file back, you can reboot your computer using windows installation CD/DVD again, then opening the command prompt, and copying the c:\sethc.exe file back to ;
c:\windows\system32\sethc.exe.


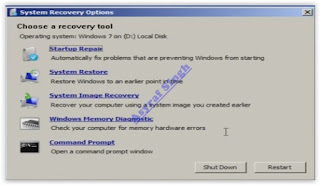




0 Komentar untuk "How to Remove Forgotten Windows Password Using Command Prompt [Guide]"