[Guide] Step by Step How to Create Windows Seven | 7 Logon Password.
Create Windows Seven Log in Password. For a security reason you must set your windows seven log on password, when you set it the user will be asked to enter their password every time they log in. If you're not set the password for your windows seven computer, it's mean that everyone in your home or office has full and unrestricted access to everything on your windows seven computer. Now follow an easy guide below how to Create Windows Seven | 7 Logon Password.
Step by Step Create Windows Password.
#1. First Method.
- Click Start
- Then click Control Panel.
windows seven - control panel - This action will open Windows Seven control panel. Now, Under the User Accounts and Family Safety category, you can click on Add or remove user accounts.
Add or remove user accounts - Now, Choose the account that you would like to create a password for, just clicking on the user account name.
user account name - Then you will open Change an Account window, at this window you can click create a password.
create a password windows seven - Now, Type the password you want to set for this user account at the new password field,
- Then confirm your password, by typing at the confirm new password field.
- If you want type a password hint, you can type it on type a password hint field.
create a password windows seven - Once you finished type a password, now click create password button.
- Finish, Now every time you Logon to your windows computer, you will be asked to input correct password.
#2. Second Method.
- Click start.
- Then right click on My Computer and select Manage.
windows seven - my computer - manage - Now you will open the Computer Management window.
- Then, expand Local Users and Groups at the left side pane, and then click on the Users
.Computer Management console. - Now focus at the middle pane, there you will see all windows user account name. Now, right click on the user account name that you want to create a password for, and then click on Set Password.
set password - windows seven - Now, you will see a pop up windows appear on screen, you can read all text on this windows before click proceed.
proceed create windows seven password - Now, Type the password you want to create and then confirm it by typing it again on the next field, then click OK.
confirm password windows seven - Now, Your Password will be changed. then click on OK,
click OK - create password windows password - Then close Computer Management console window.
- Finish. Now every time you want to logon to computer, you will be asked to input your password.
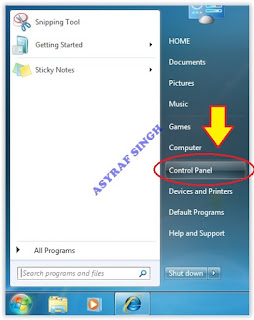














0 Komentar untuk "[Guide] Step by Step How to Create Windows Seven | 7 Logon Password."